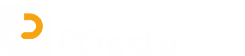Con questa semplice guida si vuole spiegare come inserire l’effetto FadeIn e il FadeOut in una traccia audio.
Per essere più chiaro, il FadeIn è quell’effetto che si applica all’inizio di una traccia audio per avere il graduale aumento di volume da zero fino al massimo e rendere quindi dolce l’inizio di una canzone.
Il FadeOut è lo stesso effetto solo che applicato alla fine delle tracce audio per avere una diminuzione graduale e continua fino a zero del volume.
Questi effetti vengono praticamente applicati a tutte le tracce audio per "addolcire" un brusco inizio o una brusca fine.
Per applicare questi effetti usiamo EXPStudio Audio Editor un programma di editing audio gratuito.
Una volta installato EXPStudio Audio Editor, avviarlo ed aprire la traccia audio da modificare.
Apparirà una schermata simile a questa:

Come potete vedere dal grafico, l’inizio e la fine di questa traccia sono bruschi e quindi poco piacevoli all’ascolto.
Selezionare ora nel grafico la zona iniziale (per un tempo che vi pare adeguato) a cui si desidera applicare l’effetto FadeIn. Per selezionare, cliccare e tenere cliccato con il mouse dal punto iniziale della sezione fino al punto finale in modo da evidenziare una zona come in figura seguente:

È importante specificare che questo programma può lavorare separatamente i flussi audio del canale destro e sinistro quindi per selezionare contemporaneamente entrambi i canali, posizionarsi all'incirca nella zona centrale tra il flusso destro e sinistro.
Una volta selezionata la zona a cui si desidera applicare l’effetto, premere il comando FadeIn.

Si otterrà il seguente risultato:

Come potete vedere dal grafico, la traccia audio parte da zero fino al massimo del suo volume.
Il FadeOut si applica nella stessa maniera del FadeIn ed è quindi necessario seguire le stesse operazioni appena descritte solo che il comando da usare per ottenere l'effetto è FadeOut.
Il risultato finale sarà simile a quello rappresentato nella figura seguente:

Ora salviamo il risultato finale.
Premere quindi File->Save As..

Apparirà la seguente finestra sovrapposta che ci permette di selezionare il formato finale e il livello di compressione.
Purtroppo la versione gratuita di questo programma ci permette di salvare solamente in formato WAV (al limite eseguiremo la conversione in altri formati es.mp3 con l'uso di altri programmi tipo GX::Transcoder LX).
Quindi lasciare tutto com’è e premere OK.

Quindi selezionare il direttorio in cui si vuole salvare la traccia audio, inserire il nome del file e premere Salva.